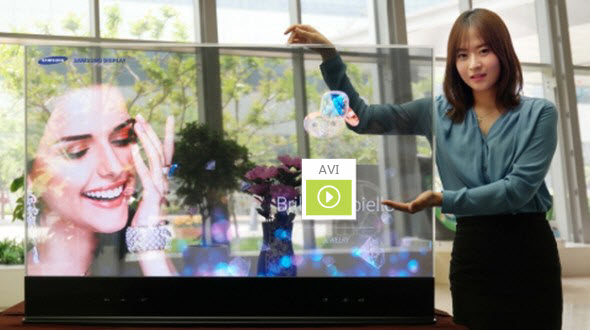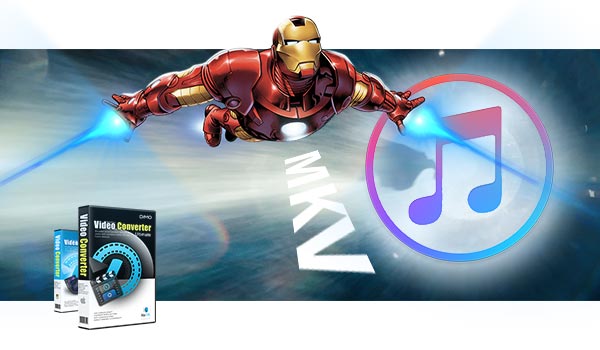The easy workaround to edit Canon 5D Mark IV 4K footage in Avid Media Composer is to convert and compress 5D Mark IV 4K videos to Avid MC compatible video. Here is how.
The Canon 5D Mark IV is the world's most universally useful DSLR. It is competitive for both sports and action as well as for wedding, nature, portrait, landscape and product photography. Got some 4096×2160 Digital Cinema Initiative 4K video from a 5D Mark IV? Looks amazing, but it makes the video editing in Mac editors like Avid Media Composer a real nightmare.

I'm trying to import the 4K files from 5D Mark IV to Avid Media Composer to make a project, but my Avid MC 7 won't read the 4K files.
Please note, in order to work within a 4K project in Avid MC, you must have Avid Media Composer 8.3 or higher. See 4K Workflow with Avid Media Composer here. But unluckily, still some users have "Canon 5D Mark IV 4K to Avid MC Importing Issues" after update. Why?
Although Media Composer has already had 4K and "high-resolution" (i.e., higher-than-4K) support via Avid Media Access (AMA) in previous versions and now the Canon 5D Mark IV 4K to Avid Media Composer workflow has been even improved in Media Composer 8. Whereas, there's actually no way to edit Canon 5K Mark IV 4K project natively with Avid MC. In most cases, editing 4K raw in Avid Media Composer is very taxing on your computer.
Scout the internet, I got some clues. An ultimate solution we found would be to transcode/compress 4K to DNxHD for Avid Media Composer. Different from 720p/1080p videos, the conversion of 4K video is in a higher standard, a professional 4K Video Converter for Mac is what you need.
And here Dimo Video Converter Ultimate for Mac can help you finish the task easily and quickly. This Mac video converter provides the most reliable and professional 4K solutions to all format issues including 4K M-JPEG, MP4, 4K MOV, 4K MXF, 4K XAVC/XAVC S and more. With it, you can transcode Canon 5D MK IV MP4/MOV or 4K M-JPEG to Avid Media Composer editable DNxHD codec with fast speed while retaining excellent quality.
It also comes with other optimal presets like Apple ProRes for Final Cut Pro, MPEG-2 for Adobe Premiere, MP4 for iPhone, etc to satisfy your diverse demands. More than that, this 4K converter is also available to customize the output resolutions to any size like 1080p, 2K, 4K as users want. If you are working on Windows(Windows 10 included), please turn to Dimo Video Converter Ultimate. Download the tool and start the Canon 5D MK IV 4K to Avid video conversion.
Free Download Dimo Video Converter Ultimate for Mac/Win:
Other Download:
- Cnet Download: http://download.cnet.com/Dimo-Vi ... 194_4-77376153.html
- Soft32 Download: http://dimo-video-converter-ultimate-for-mac.soft32.com/
Convert Canon 5D Mark IV 4K footage for Editing in Avid Media Composer
Step 1. Run the 4K video converter program you just set up. You can hit "Add File" button to import the 4K video files from 5D Mark IV to the converter.
Step 2. To edit Canon 5D Mark IV 4K video in Avid MC, you are recommended to choose "Format -> Editor -> DNxHD 720P or DNxHD 1080P" as the target format.

Step 3. If you'd like to customize advanced audio and video parameters like Video Codec, aspect ratio, bit rate, frame rate, Audio codec, sample rate, audio channels, please turn to "Settings" page. Usually 1080p is the optimal setting for using in Avid MC. You can downscale 5D MK 4 4K to 1080p.

Step 4. Hit the "Start" button to start converting Canon 5D Mark IV 4K for importing to Avid Media Composer with smooth editing. After editing, you share your editing work on YouTube or mobile devices with your friends or family.
Free Download or Purchase Dimo Video Converter Ultimate for Mac/Win:
Need the lifetime version to work on 2-4 Macs so that your friends and family can instantly broaden their entertainment options? Please refer to the family license here.
Kindly Note:
The price of Dimo Video Converter Ultimate for Mac is divided into 1 Year Subscription, Lifetime/Family/Business License: $43.95/Year; $45.95/lifetime license; $95.95/family license(2-4 Macs); $189.95/business pack(5-8 Macs). Get your needed one at purchase page.
Contact us or leave a message at Facebook if you have any issues.
Related Articles:
- List of Best DVD Movies for Children Enjoyment
- Free Download Mom's Makeup videos
- Solution : How can I Play MP4 file on a Philips TV
- How to Rip DVD to SBS MP4 3D for playback
- Convert Non-VR to VR Videos for PSVR
- Convert 3D to watch on View-Master VR
- Top 5 Best 3D Video Players for 3D Playback
- How to Open MOV Files With Camtasia Studio
- Camtasia Studio Not Importing MXF Video- Solution